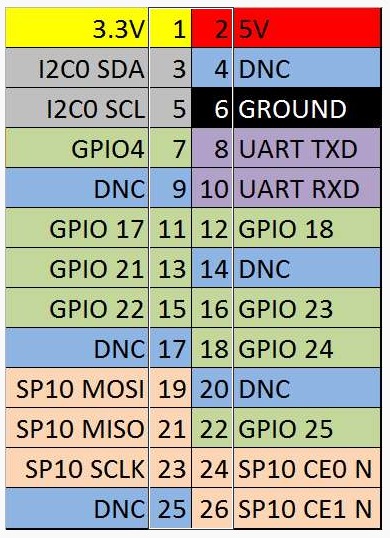Ziel: Einen SDR aufsetzen, der per Browser erreichbar ist.
Am Ende dieser Anleitung hat man einen WebSDR wie bspw. diesen: https://sdr.dj7nt.de
Neben der eigentlichen WebSDR-Funktionalität, bietet openwebRX u.a. die Möglichkeit, dass WSPR/FT8/FT4/etc. Signale automatisch im Hintergrund dekodiert und auch an die entsprechenden Portale wie pskreporter.info / wspr.rocks weitergeleitet werden. Sehr schön um Langzeitstudien des eigenen QTHs / der eigenen Antenne durchzuführen.
Zutaten:
- Raspberry Pi 3 oder 4
- Netzteil für den Pi (5V / 1,5A)
- SD-Karte (min. 4 GB)
- SDR-Hardware (Auswahl)
- RTL-SDR (Für den Anfang ok, aber recht instabil / unsensitiv)
- SDRPlay (RSPdx bspw.)
- HackRF
- PlutoSDR
- …
- PanAdapter, sofern der SDR an derselben Antenne wie der Shack-TRX betrieben werden soll
- USB-Kabel
- Antennenkabel
Kochrezept:
Zunächst openwebrx herunterladen und das ZIP entpacken. Anschliessend den „Raspberry Pi Imager“ herunterladen und starten. Dort dann unter „OS wählen“ die image-Datei aus dem openwebrx-ZIP auswählen. Da es einige – wenige – Dinge gibt, die wir direkt auf dem Pi ohne das WebInterface zu Anfang erledigen müssen nun auf das Zahnrad unten rechts clicken.
Hier kann bspw. der Hostname u.a. angegeben werden. Wichtig ist aber, dass ein Haken bei „SSH aktivieren“ angeclickt wird, und bei „Benutzername und Passwort setzen“. Benutzername/PW ist frei wählbar, sollte man sich jedoch merken 😉
Wer fit in der Linux-Welt ist, kann natürlich auch seinen SSH-PublicKey hinterlegen. WiFi-Konfiguration kann man machen, muss man aber nicht. Ich bin ein Freund von LAN-Kabeln. Ist stabiler als WLAN.
Nun kann man die SD-Karte einlegen und im Imager die korrekte Karte auswählen. Anschliessend auf „schreiben“ drücken. Jetzt wird das openwebrx-Image auf die Karte geschrieben.
Aufbau der Hardware hier wie folgt:
Während all das passiert können wir uns der Hardware widmen. Ich nutze hier einen SDRPlay-RSPdx, aber wie oben beschrieben funktioniert auch ein günstiger (<20 Euro) RTL-SDR-Stick. Beim RTL-SDR wird – um die Kurzwellenbänder zu Empfangen – noch ein UpConverter benötigt. Beispielsweise der HamItUp von Nooelec.
Szenario: SDR soll die selbe Antenne wie der Transceiver nutzen:
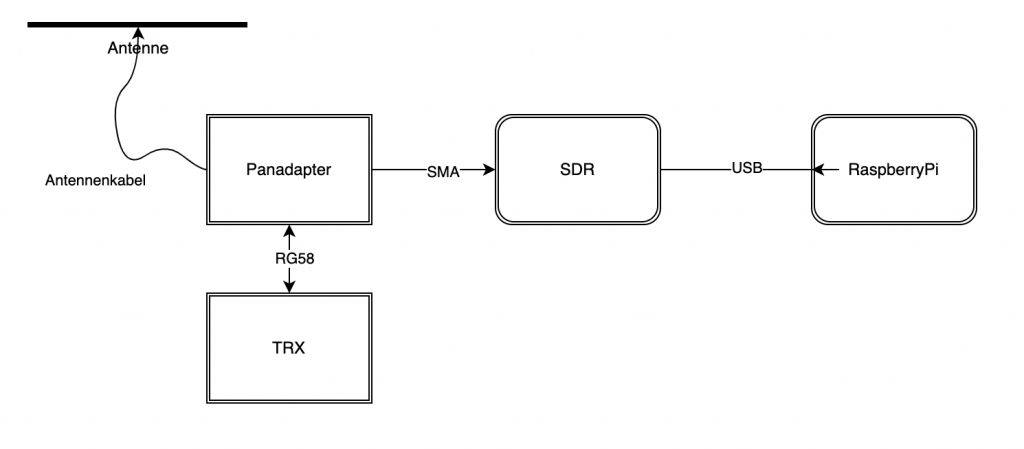
Kurze Erklärung: Der Panadapter sorgt dafür, dass der SDR zur Antenne durchgeschaltet wird, so lange der TRX nicht auf Sendung ist. Wird am TRX PTT gedrückt, trennt der Panadapter instant das Signal zum SDR. Wird nicht gesendet, so bekommen sowohl SDR als auch TRX das Antennensignal. Ich habe mich für einen simplen Panadapter aus China entschieden. Bei meinem Model musste noch ein Jumper umgesteckt werden, damit die Trennung auch vollzogen wird. Der Adapter verfügt über eine HF-VOX (ich traue diesen VOX-Dingern nicht) oder aber über einen PTT-Cinch-Anschluss womit man den Adapter mit dem TRX verbinden kann (die aktuellen Transceiver haben alle ein PTT-Out). Es empfiehlt sich das ganze unbedingt vor Anschluss des SDRs zu testen. Im Worstcase geht die volle Leistung des TRX nämlich sonst in den SDR – und das wird der garantiert nicht mögen
Szenario: SDR bekommt eine eigene Antenne:
Das alles entfällt natürlich, wenn man dem SDR eine eigene Antenne gönnt. In dem Falle wird die (eigene) Antenne einfach an das SDR-Gerät geklemmt, und der SDR per USB an den RaspberryPi und fertig.
Der erste Start / Boot:
Nachdem alles wie oben beschrieben verkabelt/angeschlossen ist (LAN nicht vergessen ;), können wir den Pi das erste mal mit Strom über die USB-Buchse versehen. Sobald der Raspberry hochgefahren ist, suchen wir uns die IP-Adresse die das Gerät bekommen hat. Hier gibt es mehrere Wege, die von der Architektur des (Heim-)Netzwerks abhängen:
- Suchen des Geräts in der Fritzbox/Speedport/Plastikrouter der die IPs im LAN vergibt und jeweilige IP merken.
- Je nach Netzwerk ist der Pi sogar schon über den o.g. Hostnamen (siehe Kochrezept, zweiter Absatz) erreichbar.
Ein kurzer Test ob das Gerät anpingbar ist (ping [hostname] (s.o.) bzw. ping [IP] auf der Kommandozeile des PC’s/Mac) gibt Aufschluss ob die Maschine erreichbar ist. Jetzt wird es – für nicht Linuxer – ganz kurz etwas komplexer, denn wir müssen auf dem Pi einen neuen Nutzer/Kennwort für das Websdr anlegen.
Nutzer anlegen
Linux und Mac-User haben es einfach, hier wird ein Terminal/Shell aufgemacht und anschliessend kann man sich per ssh [user]@[hostname] (user/hostname bitte den verwenden, der unter Kochrezept Absatz 2 vergeben wurde) auf den Pi verbinden.
Als Windowsnutzer wird noch ein SSH-Client benötigt. Als Leichtgewichtig hat sich Putty herausgestellt. Also herunterladen und unter Host den Hostnamen bzw. die IP-Adresse eintragen, sowie anschliessend unten im Fenster auf „Connect“/“Verbinden“ drücken.
Ist man auf der Shell des Pis angekommen, lässt sich nun ein Nutzer anlegen. Das geschieht durch die Eingabe des folgendes Befehls/Kommandos:
sudo openwebrx admin adduser adminuser
Es wird also ein neuer (Web-)Nutzer mit dem Namen „adminuser“ angelegt. Andere Namen sind natürlich auch möglich. Nach dem Abschicken des Befehls fragt das Tool nach einem zu vergebenden Passwort. Ist das erledigt, kann man die Shell wieder schliessen (logout).
Damit wäre das komplizierteste geschafft.
Login/SetUp/Test
Unter http://[hostname oder IP] kann man sich nun auf dem WebSDR einloggen. Der zuvor genannte Admin-Nutzer wird für den Login der Settings-Seite (oben rechts im Webinterface) benötigt. Dort lassen sich Bänder/Profile und Co. für die jeweiligen SDR-Empfänger einstellen. Wer hier tiefer einsteigen mag, dem sei die Doku von openwebRX ans Herz gelegt. Auch Funktionen wie die eingangs erwähnte Dekodierung der DigiModes ist dort erklärt.
Weitere Dinge, wie bspw. Update des Raspberries oder explizite Konfiguration der SDRs sind in der Regel nicht erforderlich. Die Images von openwebRX werden sehr häufig aktualisiert, sodass man an sich immer eine aktuelle Version bei der Installation vorfindet. Die SDRs werden direkt beim booten erkannt, Feineinstellungen können über die bereits erwähnte Settings-Seite (Zahnrad oben rechts) erledigt werden.
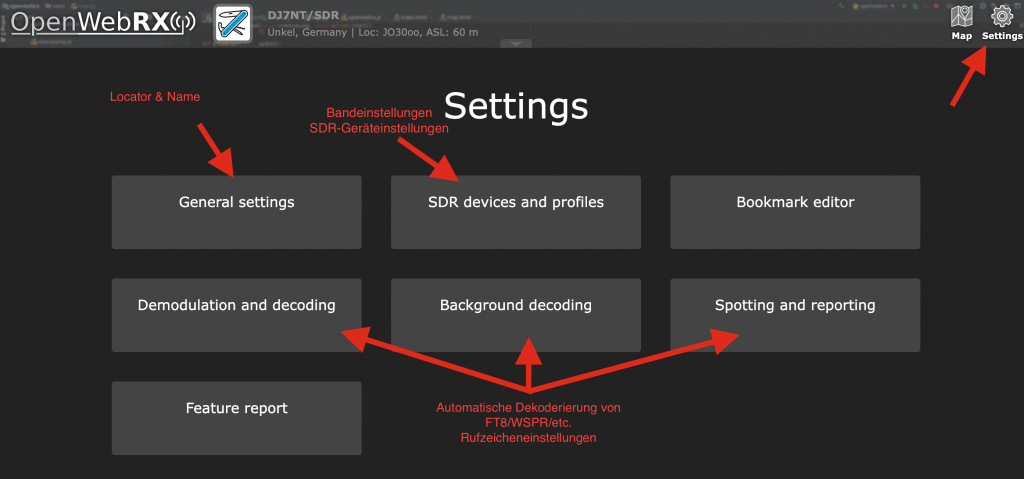
Viel Spass mit dem eigenen WebSDR
Fallstricke:
Ein kleiner „Annex“ über die Fallstricke, die es beim aufsetzen geben kann:
| Problem | ggf. Abhilfe |
| Stick wird nicht erkannt | – Stick im Webinterface nicht aktiv(iert) -> Aktivieren – Pi neu booten – tiefere Analyse auf der Shell durchführen (lsusb, syslog, etc.) – Stick ggf. inkompatibel |
| WebSDR nicht aus dem Internet erreichbar | War auch nicht Teil dieser Anleitung 😉 Stichpunkte zum googlen / selber erarbeiten: portforwarding, fritzbox, dyndns, ... |
| Bänder in der Auswahl fehlen | Bänder unter Setttings / passender SDR hinzufügen |
| Wasserfall zu „rot“/“dunkel“ | In Settings / „SDR Devices & Profiles“ / passender SDR mit dem Wert „Gain“ herumspielen |
| SDR wird erkannt, aber es wird kein/ein zu gedämpftes Signal angezeigt | In Settings / „SDR Devices & Profiles“ / passender SDR über „Additional / Optional Settings“ den richtigen Antenneneingang wählen (bspw. bei SDRPlay oder Geräten mit mehreren Antenneneingängen) |
| Dekodierung/Spotting funktioniert nicht. | In Settings die Einstellungen zum „Background-Decoding“ sowie „Spotting und Reporting“ prüfen. Ferner unter „SDR Devices & Profiles“ / passender SDR einen „Scheduler“ hinzufügen und bei „Run Background-Services“ einen Haken setzen. |